Voice search has become increasingly popular, allowing users to perform hands-free searches and perform tasks on their PCs using voice commands. In this article, we will guide you through the step-by-step process of enabling voice search on your PC, helping you harness the convenience and efficiency of voice recognition technology.
1. Understanding Voice Search:
Before diving into the process of turning on voice search, it’s essential to understand what it is and how it works. Voice search is a feature that allows users to interact with their PCs using spoken commands instead of typing. The PC’s voice recognition software processes the spoken words and executes the corresponding actions. Voice search offers a hands-free and efficient way to interact with your PC, perform searches, open applications, send emails, and more.
2. Checking System Requirements:
Before enabling voice search, it’s important to ensure that your PC meets the necessary requirements. Most modern PCs come with built-in voice recognition capabilities, but it’s always a good idea to check if your operating system supports voice search. Additionally, make sure you have a functional microphone or headset connected to your PC to capture your voice accurately.
3. Enabling Voice Search:
The process of enabling voice search varies depending on the operating system you’re using. Here, we’ll cover the steps for the two most common operating systems: Windows and macOS.
Enabling Voice Search on Windows
To enable voice search on a Windows PC, follow these steps:
Step 1: Open the Control Panel: Click on the Start menu, type “Control Panel,” and select it from the search results.
Step 2: Access Speech Recognition: In the Control Panel, search for “Speech Recognition” and click on it.
Step 3: Set Up Speech Recognition: Follow the on-screen instructions to set up speech recognition. This may involve training the software to recognize your voice by reading aloud provided phrases.
Step 4: Enable Voice Search: Once speech recognition is set up, go to the Speech Recognition window, select “Set up microphone,” and follow the instructions to configure your microphone. Afterward, enable voice search by selecting the option that says “Enable dictation everywhere you can type.”
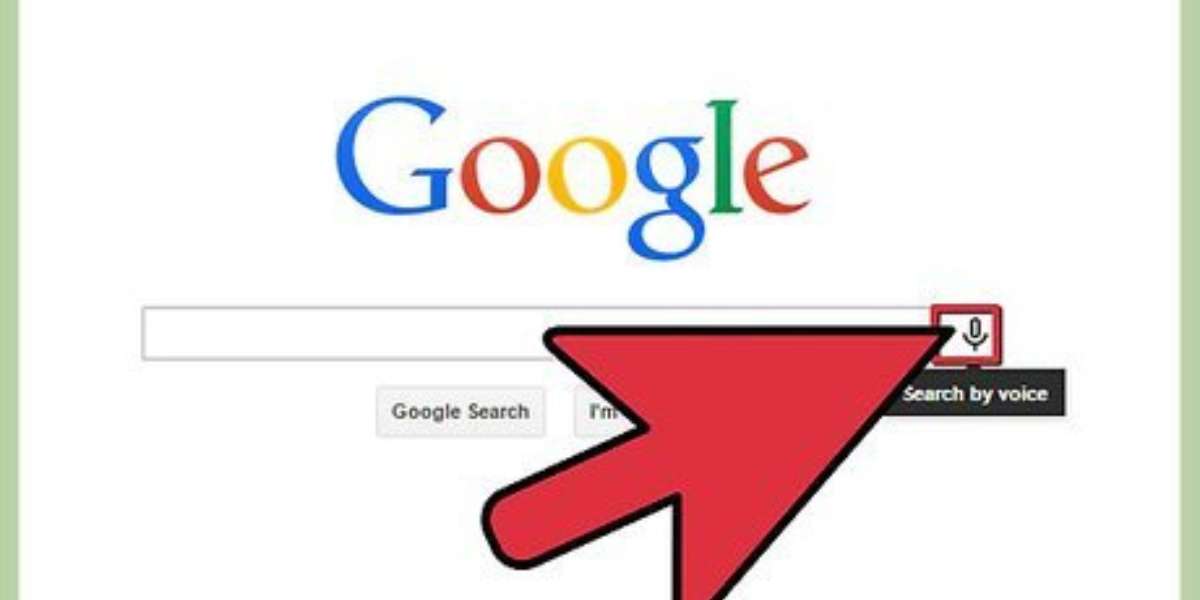
Enabling Voice Search on macOS:
To enable voice search on a macOS PC, follow these steps:
Step 1: Open System Preferences: Click on the Apple menu at the top-left corner of the screen and select “System Preferences” from the drop-down menu.
Step 2: Access Accessibility Settings: In the System Preferences window, click on “Accessibility.”
Step 3: Enable Dictation: In the Accessibility settings, select “Dictation” from the left sidebar and check the box that says “Enable dictation.”
Step 4: Configure Language and Shortcut: Choose your preferred language for dictation and set a shortcut key combination to activate dictation quickly.
Step 5: Enable Enhanced Dictation (optional): If you want to use voice dictation without an internet connection, enable “Enhanced Dictation” to download the necessary files.
4. Testing and Using Voice Search:
Once you’ve enabled voice search on your PC, it’s time to test and start using it. Open a text field or application where you can input text and activate voice search using the designated shortcut or by clicking the microphone icon, depending on the system. Speak clearly and give voice commands, such as performing a search, opening an application, or composing an email. The voice recognition software will process your commands and execute the corresponding actions.
5. Troubleshooting Voice Search Issues:
If you encounter any issues with voice search, there are a few troubleshooting steps you can try. Ensure that your microphone is properly connected and functioning. Check your PC’s audio settings to ensure the microphone is selected as the default input device.
If voice recognition accuracy is an issue, consider retraining the software by following the prompts to improve its understanding of your voice. You can also adjust the microphone sensitivity settings to optimize voice recognition.
If you’re experiencing network-related issues with voice search, ensure that your PC is connected to the internet. Voice search often relies on an internet connection for processing commands and providing search results.
In case the built-in voice recognition software on your PC doesn’t meet your needs, you can explore third-party voice recognition applications or virtual assistant software that offer enhanced features and functionality.
How to Get iMessage on PC without Mac?
Conclusion
Enabling voice search on your PC opens up a world of convenience and efficiency. With simple voice commands, you can perform searches, execute tasks, and navigate your computer hands-free. Follow the step-by-step guide provided in this article to enable voice search on your PC and experience the benefits of this powerful technology.







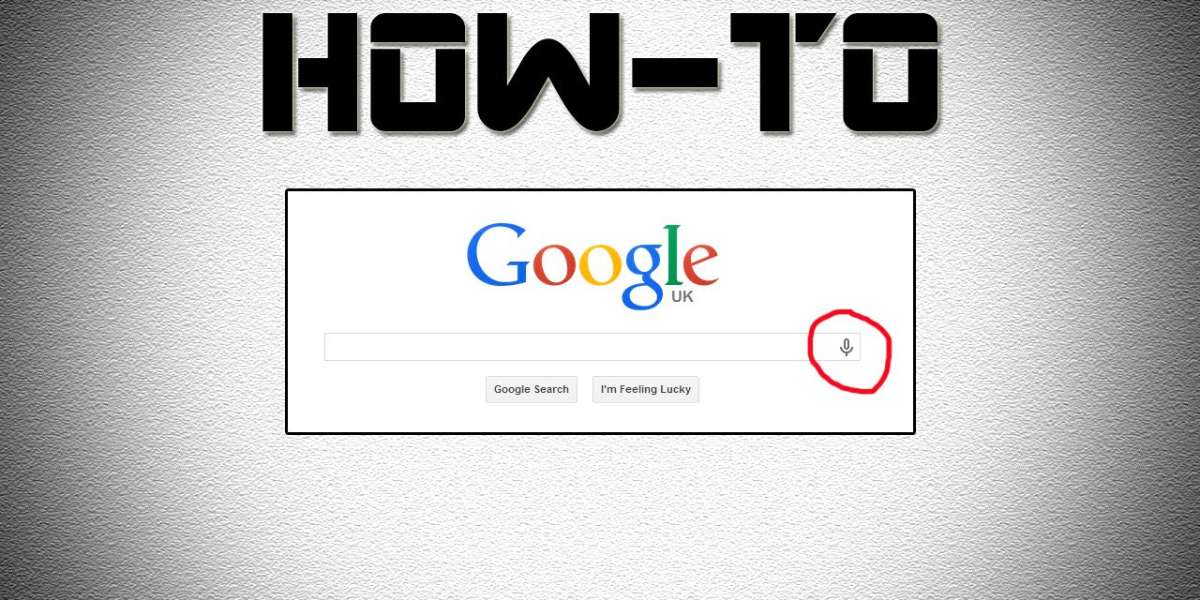





Leave a Reply