Chromecast is a popular device that allows you to stream content from your Mac to your television. If you’re a Sling TV user and want to enjoy your favorite shows and channels on a bigger screen, Chromecasting Sling TV from your Mac is a great option. In this article, we will guide you through the steps of Chromecasting Sling TV from your Mac. Let’s get started!
Before we begin, ensure that you have a Google Chromecast device connected to your television and that your Mac is connected to the same Wi-Fi network as the Chromecast.
1. Set Up Chromecast
If you haven’t set up your Chromecast device yet, follow these steps to get it ready:
- Connect your Chromecast device to an available HDMI port on your television.
- Plug the Chromecast into a power source using the provided USB cable and adapter.
- Switch your television’s input to the HDMI port to which your Chromecast is connected.
- On your Mac, open the Google Chrome web browser.
2. Install Google Chrome Browser
To Chromecast Sling TV from your Mac, you need to use the Google Chrome web browser. If you don’t have Google Chrome installed on your Mac, visit the official Chrome website (www.google.com/chrome) and download and install the browser.
Google Chrome provides built-in support for Chromecast, making it the ideal browser for streaming content to your television.
How to Level Up in Oblivion Mac?
3. Launch Sling TV in Google Chrome
Open Google Chrome on your Mac and visit the Sling TV website (www.sling.com). If you haven’t already done so, sign in to your Sling TV account.
Once you’re signed in, you can browse the available channels and content on Sling TV using Google Chrome, just like you would on any other web browser.

4. Start Chromecasting
To start Chromecasting Sling TV to your television, follow these steps:
- Look for the three-dot menu icon in the top-right corner of the Google Chrome window.
- Click on the menu icon and select “Cast” from the drop-down menu.
- A small Cast dialog box will appear, listing the available Chromecast devices on your network.
- Select the Chromecast device you want to use for streaming Sling TV.
- Once you’ve selected your Chromecast device, Google Chrome will start casting the entire browser window to your television.
5. Stream Sling TV
With Google Chrome casting to your television, you can now stream Sling TV content:
- Return to the Sling TV tab in Google Chrome and select the channel or content you want to watch.
- The Sling TV video will play on your Mac, but it will also be mirrored on your television through the Chromecast device.
- Use your Mac to control playback, volume, and other settings.
You can also navigate to different channels or browse the Sling TV interface on your Mac while the content continues to play on your television.
How to Reinstall Gmail on Mac?
6. Stop Casting
To stop casting Sling TV to your television, follow these steps:
- Click on the three-dot menu icon in the top-right corner of the Google Chrome window.
- In the drop-down menu, click on the “Cast” option again.
- In the Cast dialog box that appears, click on the Chromecast device currently connected.
- Google Chrome will stop casting, and the Sling TV video will only be visible on your Mac screen.
It’s important to note that when you Chromecast Sling TV from your Mac, the video playback quality may be affected by your network connection. For the best streaming experience, ensure that your Mac and Chromecast are connected to a stable and high-speed Wi-Fi network.
Additionally, you can enhance your Sling TV streaming experience by using the Sling TV mobile app as a remote control. Once you have started casting Sling TV from your Mac, open the Sling TV app on your smartphone or tablet. The app will detect the casting session and display a remote control interface, allowing you to control playback, browse channels, adjust volume, and perform other functions directly from your mobile device.
Remember to keep your Mac and Chromecast devices updated with the latest software versions. This ensures compatibility and smooth performance when Chromecasting Sling TV or any other content from your Mac to your television.
In conclusion, Chromecasting Sling TV from your Mac to your television is a simple and convenient way to enjoy your favorite live and on-demand content on a bigger screen. By following the steps outlined in this article, you can set up your Chromecast, install Google Chrome, launch Sling TV in the browser, start casting, and stream your favorite Sling TV channels and shows to your television.
Ensure that your Mac and Chromecast are connected to the same Wi-Fi network and have a stable internet connection for optimal streaming quality. Take advantage of the Sling TV mobile app as a remote control to enhance your viewing experience.
Sit back, relax, and enjoy the wide variety of entertainment options that Sling TV has to offer, all from the comfort of your living room. Happy streaming!








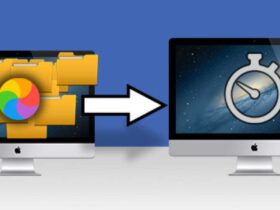




Leave a Reply